You tell R to search for the appropriate library built for your particular version of R. When you issue the command, R reports back the URL of the location where it has found a match for the library in CRAN and the location of the binary packages after download.
- R Studio For Mac Os Unable To Locate Binary After Installing
- R Studio For Mac Os Unable To Locate Binary After Installer
1. Double-click the downloaded installation file.
2. Move R-Studio.app to the Applications folder
Click image to enlarge
3. Go to Applications in Finder and double-click R-Studio.app to start the program.
Click image to enlarge
When you start R-Studio for the first time on macOS High Sierra and higher, a System Extension Blocked warning message will appear.
Click image to enlarge
At the same time R-Studio will throw its own message:
Click image to enlarge
If you need access to your system disk, click the Open Security Preferences button on any of the messages, go to the Security and Privacy preferences, and click the Allow button.
Click image to enlarge
R-Studio will start with full access to your system disk. You need to follow this procedure only once, next time R-Studio start without this message.
If you don't want to unblock R-Studio, click the Exit button on the R-Studio's message. R-Studio will start and work properly, but without access to the system disk and when you start R-Studio next time, its message will appear again. You will be able to unblock the program if needed.
Uninstall: 1. Go to Applications in Finder, control-click R-Studio.app, and select Move to Trash.
Click image to enlarge
1. Upon receiving the email with the Registration key, open the attachment, then select and copy the key.
2. Click the R-Studio menu, select About R-Studio, then select Register.
3. Enter your registration information and then paste the Registration key. Do not try to type it manually.
Click image to enlarge

4. Click the OK button.
R Studio For Mac Os Unable To Locate Binary After Installing
Finally, you’ve decided to give R a try. Great!
Now, let’s install it on your desktop/laptop. I will provide a step-by-step guide on installing R and RStudio (more on this later) both on Mac OS X and Windows.
R and RStudio: Complementary, Not Substitutes
Before we begin, I can imagine some of you might be wondering: “I thought we’re going to install R, why should we install another software? What does RStudio have to do with R?”.
Well, R is a programming language, primarily for statistical computing and graphics.
RStudio, on the other hand, is a software which enables you to develop R code easily since it comes with useful features.
One of the simplest explanations about the difference between R and RStudio that I can find around the web is this explanation from moderndive.com:
“R is a car’s engine while RStudio is like a car’s dashboard”.
I hope you’ve got the idea by now. However, I’m pretty sure that you’ll understand that automotive analogy above once you run the software.
Install in Mac OS X
R
- First, go to https://cran.r-project.org/mirrors.html. The page will show you a quite exhaustive list of mirror sites. Just pick one which is closer to your current location
- When you click one of the mirrors, you’ll be directed to another page which shows you three download options to accommodate three operating systems (Linux, Mac OS X, and Windows). Obviously, you should click “Download R for (Mac) OS X”.
- You’ll land to another text-heavy page. In this page, you should be able to read a bit explanation about the current R version (at the time of writing, it’s version 3.6.1 or “Action of the Toes”). You might want to skip that part and go straight under the heading of “Latest release:”. Chances are you’ll have to click and download two files for R to work properly on Mac OS X:
- R binary. This is the *.pkg file that is labeled with R followed by its current version (e.g. for version 3.6.1, its R-3.6.1.pkg).
- XQuartz. Click the link provided or go to XQuartz’s homepage to download the latest version of XQuartz. Note that you’ll need to re-install XQuartz when upgrading your Mac OS to a new major version.
- After downloading, I suggest you install R first then XQuartz. You’re done? Congrats! We’re halfway done. Now let’s install RStudio.
RStudio
- Go to this page https://www.rstudio.com/products/rstudio/download/. You’ll see a table comparing the features of four different versions of RStudio: Desktop with Open Source license, Desktop with Commercial license, Server with Open Source license, and Server with Commercial license.
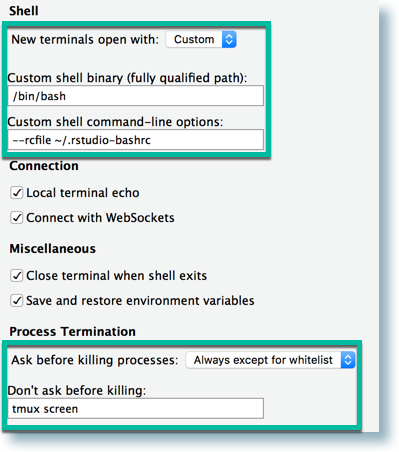
- Click the download button for RStudio Desktop with Open Source license. You’ll see a list of installers for different operating systems. Download the one for Mac OS 10.12+. Note that the current version of RStudio only works on a 64-bit operating system. If you’re still stuck in 32-bit OS, you can access the older version of RStudio via the provided link on the same page.
- After downloading, just install the application.
Install in Windows
R
- Same with Mac OS X, go to the https://cran.r-project.org/mirrors.html. The page will show you a list of mirror sites. Just pick one which is closer to your current location.
- When you click one of the mirrors, you’ll be directed to another page which shows you three download options to accommodate three operating systems (Linux, Mac OS X, and Windows). You’d want to click “Download R for Windows”.
- You’ll be directed to a page with four subdirectories: base, contrib, old contrib, and Rtools. Click “base”.
- Unlike the Mac OS X version, the link to download R for Windows is quite obvious. Just click “Download R <version> for Windows” to download the *.exe file. (at the time of writing, the current version is 3.6.1).

R Studio For Mac Os Unable To Locate Binary After Installer
- Just install the downloaded *.exe file and next, we’re going for RStudio.
RStudio
- Go to this page https://www.rstudio.com/products/rstudio/download/. You’ll see a table comparing the features of four different versions of RStudio: Desktop with Open Source license, Desktop with Commercial license, Server with Open Source license, and Server with Commercial license.
- Click the download button for RStudio Desktop with Open Source license. You’ll see a list of installers for different operating systems. Download the one for Windows 7+. Note that the current version of RStudio only works on a 64-bit operating system. If you’re still stuck in 32-bit OS, you can access the older version of RStudio via the provided link on the same page.
- After downloading, just install the application.
What to do after installing?
You did it! Now, you can start to tinker with R using RStudio. So, you need to remember, run the RStudio application, not R!
Well, that’s the end for the guide for now. I’m planning to update this guide from time to time whenever I see fit. So watch this space.
Note: this article has been updated on Jan 9, 2021 to fix the missing screenshots.
Have you installed R and RStudio successfully using this guide? Do you find the guide useful? Or is it confusing? Or maybe you’re stuck somewhere along the way? Do you think I’ve abused too many red arrows?
Please let me know in the comment section below.